Alfred y sus búsquedas personalizadas

Los lanzadores de aplicaciones llevan ya unos cuantos años entre nosotros. En la década de los noventa, ya existían Launchbar (NEXTStep y luego OS X) y JetToolBar (Windows). Sin embargo, ambos sólo eran, en efecto, lanzadores de aplicaciones al uso.
Los lanzadores te permiten acceder a tus programas directamente desde el teclado, presionando un comando preestablecido, y después introduciendo las primeras letras del nombre del programa o archivo. Estos programas acceden a un índice de los contenidos de tu disco duro que permanece siempre actualizado y muestran los resultados en base a lo que vas escribiendo, de modo que los resultados siempre son instantáneos. Esto hace 15 años era un concepto novedoso y por eso, entre otras cosas, se hicieron muy populares.
Antes de la aplicación de los índices, las búsquedas escaneaban los contenidos cada vez que necesitabas encontrar algo, y era un proceso muy, muy lento, y que requería de muchos recursos de sistema. Hoy los índices de archivos son un estándar en todas las plataformas. Otra cosa interesante de los lanzadores es que además aprenden de tus hábitos para saber que generalmente, si introduces “fi” lo más probable es que te refieras a Firefox y no a Filemaker, que usas con menos frecuencia.
Durante mucho tiempo, surgieron multitud de propuestas con una filosofía similar, pero hubo dos factores que cambiaron el rumbo por completo. El primero fue el desarrollo de Quicksilver, que aunque mantenía la filosofía de lanzador de aplicaciones, era realmente mucho más. Podías extenderlo hasta el infinito con plug-ins, configurar multitud de acciones con comandos de teclado, y ejecutar casi cualquier cosa casi como si fuera un terminal con un enfoque algo más gráfico. El segundo factor fue el lanzamiento de Spotlight con el que era la última versión del sistema operativo de Apple, OS X Tiger, seguido al año siguiente por Windows Search. A partir de ahí, los lanzadores estándar perdieron todo el tirón que tenían y Quicksilver se convirtió en el arma secreta de los usuarios avanzados.
El problema de Quicksilver es que era (y es, aunque quizás en menor medida) un software inestable, y sobre todo, complicado de aprender. La curva de aprendizaje es muy pronunciada y la mayoría no conseguimos sacarle partido entre bugs y cierres inesperados. Hay que dedicarle mucho tiempo.
Hace unos años salió una alternativa a Quicksilver que a mí personalmente me tiene enamorado. Alfred es una pequeña joya, que sin ser tan extensible como Quicksilver, aún es capaz de hacer muchas, muchas cosas, y las que hace, las hace mejor (aunque sea porque funciona nada más instalarlo). Sus desarrolladores entendieron que había aún un lugar para alguien que hiciera algo potente pero sencillo y usable dentro del mundo de los lanzadores de aplicaciones, ahora llamados más correctamente “aplicaciones de productividad”.
Una de las cosas que más uso de Alfred son las búsquedas personalizadas o custom searches. Con ellas puedes lanzar búsquedas en casi cualquier sitio de internet, ya sea Amazon.com o .co.uk, Thomann.de, sitios de torrents, o incluso sitios sin un buscador web como Spotify o Mac App Store. Lanzar una búsqueda desde Alfred es mucho más rápido que abrir el navegador, ir a la dirección, hacer click en la barra de búsqueda... Me gusta poner palabras clave que agrupen las búsquedas. De modo que si tengo varias búsquedas en Amazon por países, las palabras clave podrían ser “amazon” para la tienda estadounidense, “amazuk” para la británica, o “amazes” para la española. Esto tiene de ventaja que según escribo “am” en Alfred, ya me está ofreciendo las opciones que hay y puedo ir directamente a una sin tener que escribir la palabra clave al completo, y con una referencia visual de las opciones.
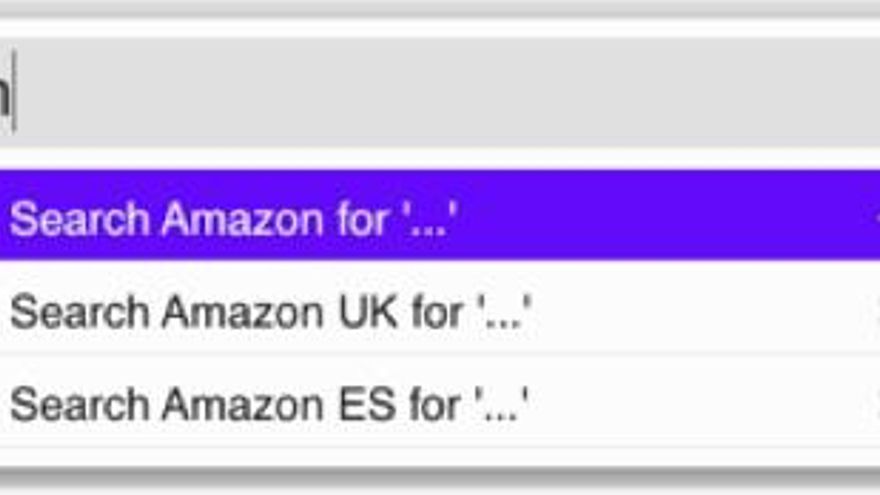
Cómo crear búsquedas personalizadas en Alfred
Para empezar, abrimos las preferencias del programa (cmd + , con el lanzador abierto) y nos vamos a la sección “Custom Searches”. Ahí damos al “+” y nos aparece el formulario de creación como en la captura.
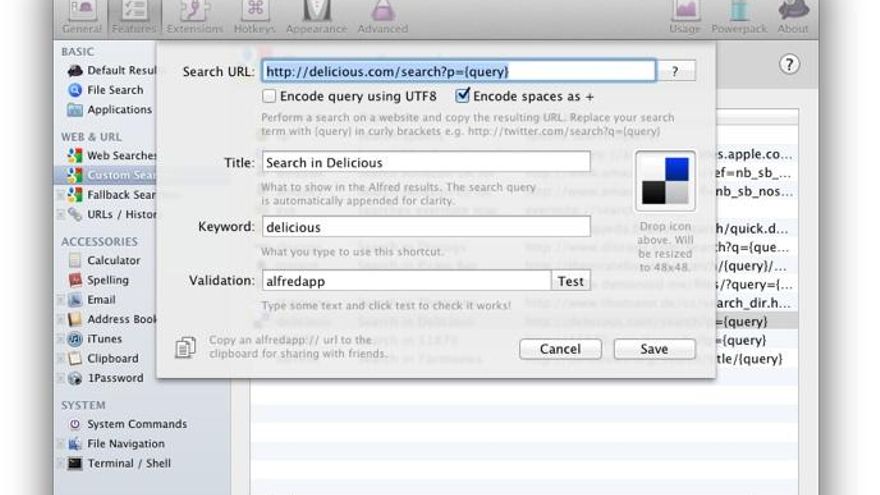
He puesto uno ya rellenado para que lo usemos de ejemplo. La dirección que introducimos en el campo “Search URL” la conseguimos haciendo una búsqueda en el propio sitio, en este caso, en Delicious. Lo ideal es que hagamos una búsqueda de algo que lleve al menos dos palabras, por ejemplo, “Harry Potter”. Ahora vemos por qué.
Como veis, la búsqueda en Delicious trae esta página de resultados (en la captura), que contiene su propia dirección: http://www.delicious.com/search?p=harry+potter
Eso es lo que tenemos que copiar en el campo “Search URL”, pero tenemos que sustituir los términos de búsqueda que aparecen en la dirección (en este caso “harry+potter”) por “{query}”, de modo que Alfred sepa dónde poner los que introduzcamos cada vez. Si os fijáis también hay una opción bajo este campo el formulario, un recuadro seleccionable que pone “Encode spaces as +”. Os vais a encontrar muchas webs, como Delicious, que añaden un + entre los términos de búsqueda en la URL. Por eso es mejor introducir al menos dos términos en la búsqueda, para ver directamente si necesitamos marcar esa opción.
Hay otro recuadro en el que pone “Encode query using UTF8” que se supone que es por si usamos caracteres no estándar. De momento no he necesitado marcarlo, pero si ves que la búsqueda en alguna web no funciona al lanzarla desde Alfred, quizás tengas que probar si es por esto.
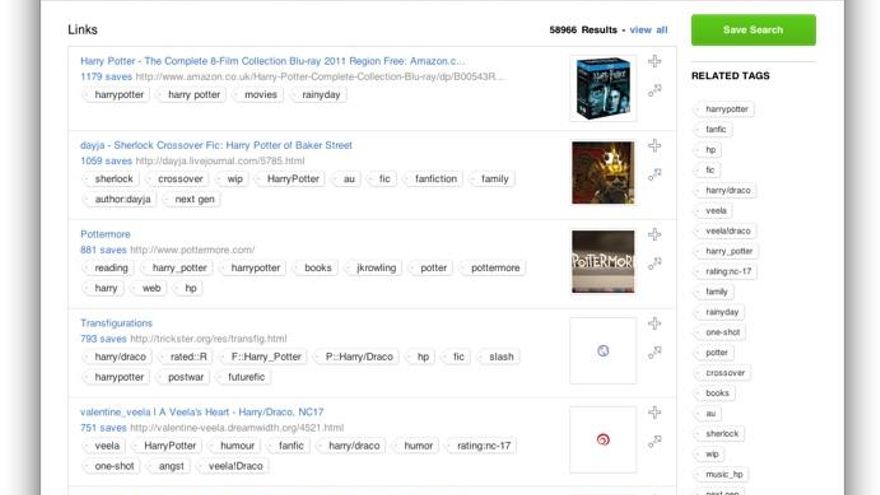
El resto de campos del formulario no tiene mucho misterio. “Title” es el nombre que le quieras poner, y “keyword” el trigger o palabra clave que le asignes a esa búsqueda. Como comentaba antes, a veces asigno variaciones de una misma palabra clave para agrupar tipos de búsquedas, pero eso es una opción personal.
Y ya está, con esto tenemos cualquier búsqueda que queramos accesible desde cualquier parte del sistema, a tan solo un comando de teclado.
Un apunte. Alfred tiene una versión gratuita y otra de pago. Una de las ventajas que tiene la versión de pago es que permite sincronizar mediante Dropbox la configuración del tema visual y, entre otras cosas, las búsquedas personalizadas y los Snippets. Si usas varios ordenadores y te da como a mí por crear un montón de búsquedas, la versión de pago con el Powerpack es altamente recomendada.
Como aporte extra, otra cosa que tiene Alfred que uso mucho son los Snippets del portapapeles interno que tiene. En los Snipplets puedes poner cosas que escribas a menudo, como tu email, e invocarlos pulsando alt+cmd+C, parecido al que se usa para copiar, así que es fácil de recordar. Para acceder a ellos, están en las preferencias dentro de la sección “Clipboard”.




