El blog de 'El amigo informático' nace con la intención de ser un cuaderno de bitácora de experiencias con las que a diario nos topamos en el ámbito tecnológico. Quien no tiene un “amigo informático” que le solventa dudas o problemas, le pasa los contactos cuando se cambia de móvil o le arregla el microondas.
Cómo reducir el tamaño del archivo PST de Outlook
Como responsable del departamento de informática de mi empresa os voy a explicar un caso práctico que apliqué en mi trabajo y que me ahorró muchos quebraderos de cabeza.
La mayoría de vosotros conoceréis el gestor de correo de Microsoft Office, Outlook, ese programa que la mayor parte de empresas utiliza para la gestión del correo electrónico. No íbamos a ser la diferencia. Pues bien, hay dos problemas. Uno el tamaño de la carpeta de archivos personales que es como Microsoft llama al famoso archivo PST, el cuál llega a ocupar varios Gb y llega a convertirse en muy pesado para mover los datos por los ordenadores, más aún cuando los ordenadores no son de última generación. El segundo problema es cuando el usuario al que le vas a crear un nuevo archivo PST tiene una estructura ya creada en su bandeja de entrada, la de enviados o en ambas, y partir de una estructura limpia no le va hacer gracia. Si sigues leyendo verás como lo logré.
Con motivo del cambio de año y de que el archivo que contiene los correos no aumenten de manera exponencial conforme avance el año y se haga insufrible trabajar con Outlook seguiremos este procedimiento para mantener la estructura de carpetas que cada uno de los usuarios tenga configurada en su gestor de correo.
Para ello emplearemos las características de exportación y Autoarchivar (Autoarchivar: mover automáticamente de forma periódica elementos a otra carpeta o eliminarlos, basándose en el tiempo que han estado en la carpeta) para crear un duplicado de su archivo de carpetas personales (.pst) en su equipo. Asignaremos un archivo .pst para que sea el lugar de entrega predeterminado de los mensajes de correo electrónico. Usaremos un archivo .pst para organizar y hacer una copia de seguridad de los elementos, que contiene una estructura de carpetas igual a la estructura actual de Outlook, pero sin incluir los elementos de datos.
Nota. Considerar el caso de que las versiones de Outlook pueden ser diferentes con respecto a las opciones que se explican en este post.
Partimos de un archivo llamado CORREO 2016 que ocupa 4Gb.
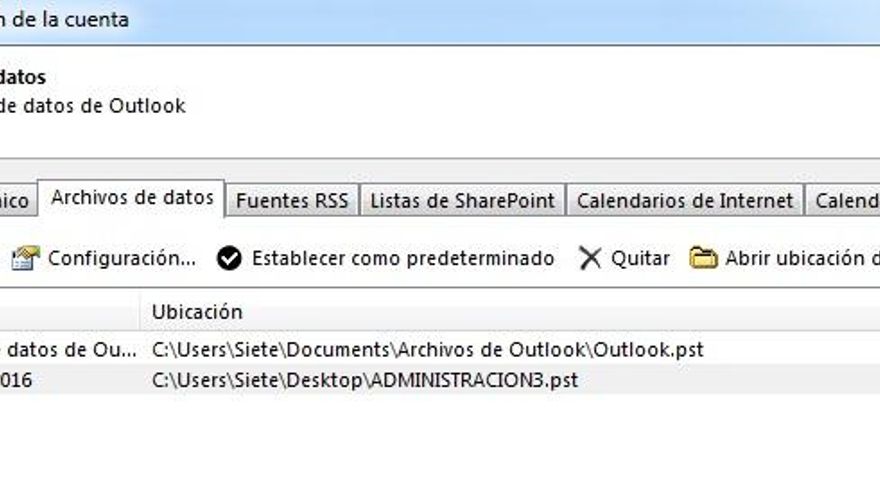
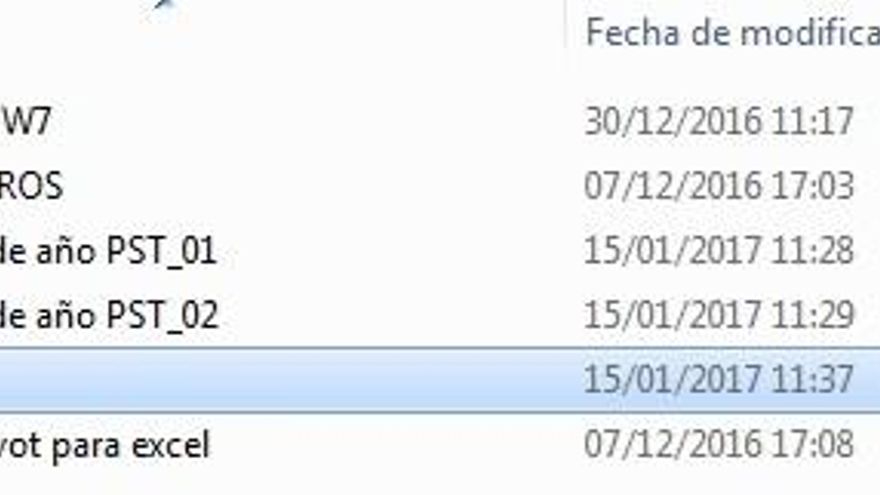
Exportar todas las carpetas y datos a un nuevo archivo .pst
· En el menú Archivo, haz clic en Importar y exportar.
· Haz clic en Exportar a un archivo y, a continuación, en Siguiente.
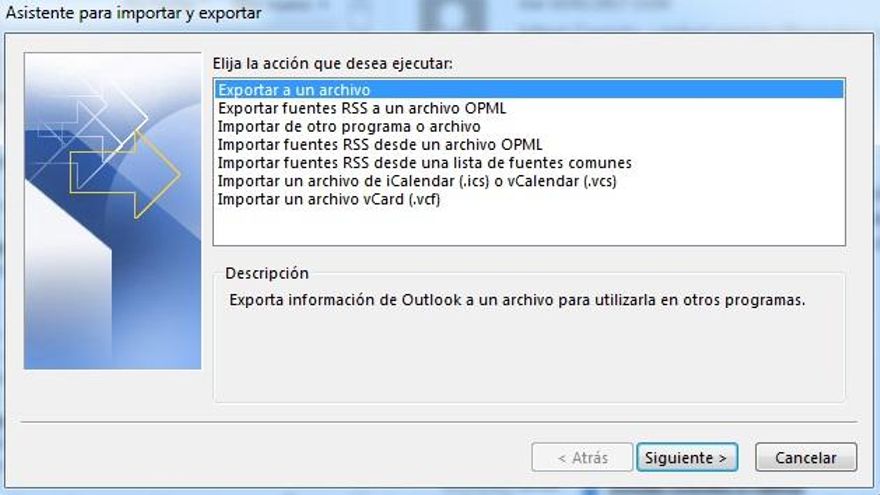
· Haz clic en Archivo de carpetas personales (.pst) y, a continuación, en Siguiente.
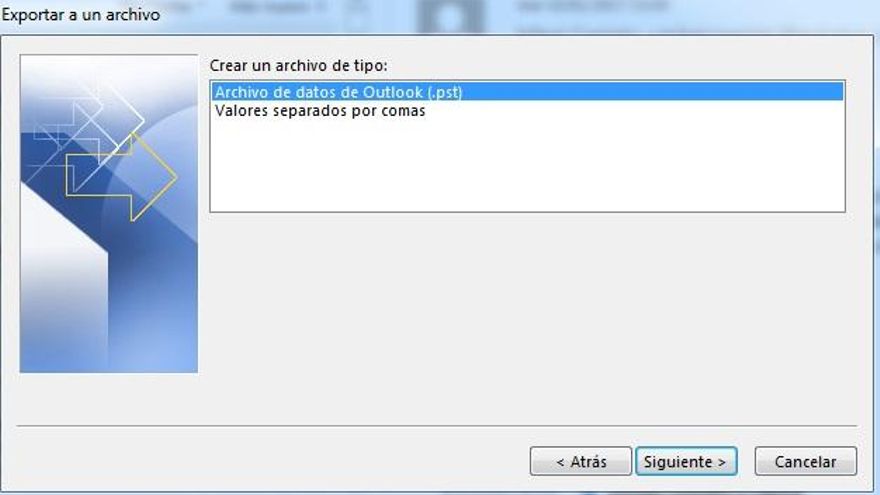
· Haz clic en la carpeta de nivel superior, activa la casilla de verificación Incluir subcarpetas y, a continuación, haz clic en Siguiente.

· Desplázate a la carpeta (o escribe el nombre de la misma) donde deseas guardar el nuevo archivo e incluye un nombre para el mismo.
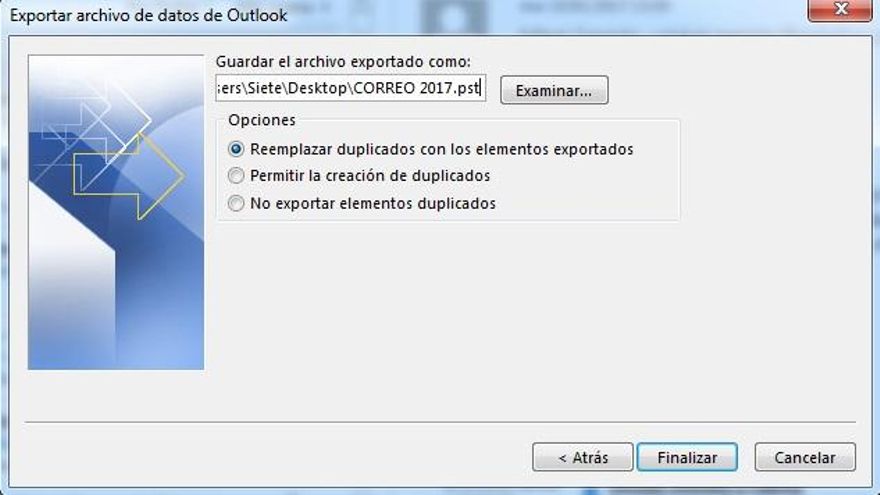
· Haz clic en Finalizar.
· Abrir y mostrar el nuevo archivo .pst
· Cuando haya terminado la exportación, en el menú Archivo, selecciona Abrir y, a continuación, haz clic en Archivo de datos de Outlook.
· Selecciona el archivo creado en la sección anterior y haz clic en Aceptar.
· El archivo .pst duplicado aparecerá en el Panel de exploración (panel de exploración: columna en la parte izquierda de la ventana de Outlook que incluye paneles como Accesos directos o Correo y los accesos directos o carpetas dentro de cada panel. Haz clic en una carpeta para mostrar los elementos que hay en la misma).
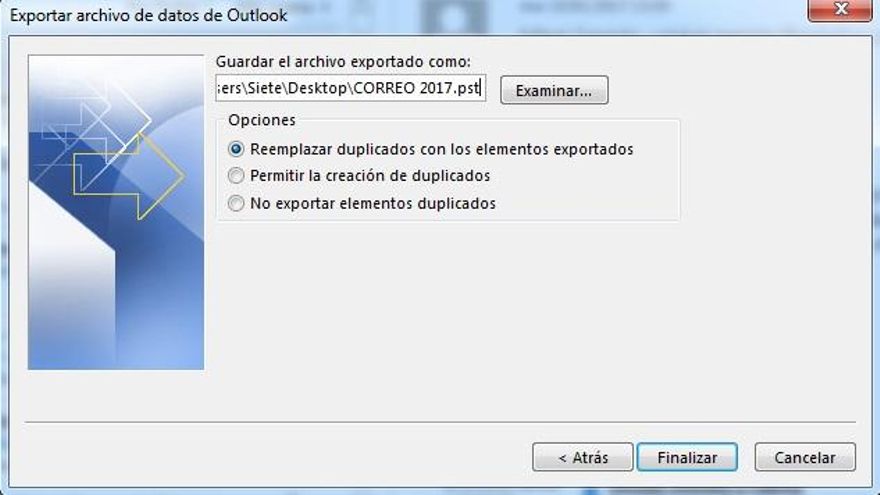
Archivar todos los datos en el nuevo archivo .pst
· En el menú Archivo, haz clic en Archivar.
· Haz clic en la carpeta más elevada.
· Haz clic en Archivar esta carpeta y todas sus subcarpetas.
· Activa la casilla de verificación Incluir elementos que tengan activada la casilla “No autoarchivar”.
· En el cuadro Archivar elementos anteriores al, escribe 01/01/2017.
· En el cuadro Archivo de almacenamiento, cambia el nombre del archivo del final de la ruta de acceso de la carpeta indicada para que sea elementosquitados.pst.
· Haz clic en Aceptar.
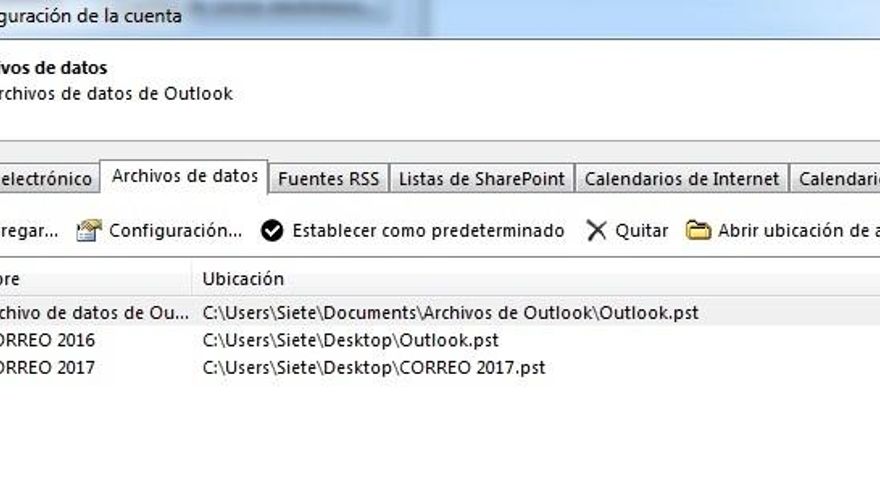
Nota. La barra de estado indicará que la archivación está en curso. Sus carpetas seguirán conteniendo elementos hasta que haya finalizado la archivación.
Comprimir el nuevo archivo .pst
· Haz clic con el botón secundario del mouse (ratón) en la carpeta superior del nuevo archivo .pst.
· Haz clic en Propiedades de “nombre de archivo .pst”.
· Haz clic en Avanzado.
· Haz clic en Compactar ahora.
· Cuando el proceso de compactación haya concluido, haz clic en Aceptar.
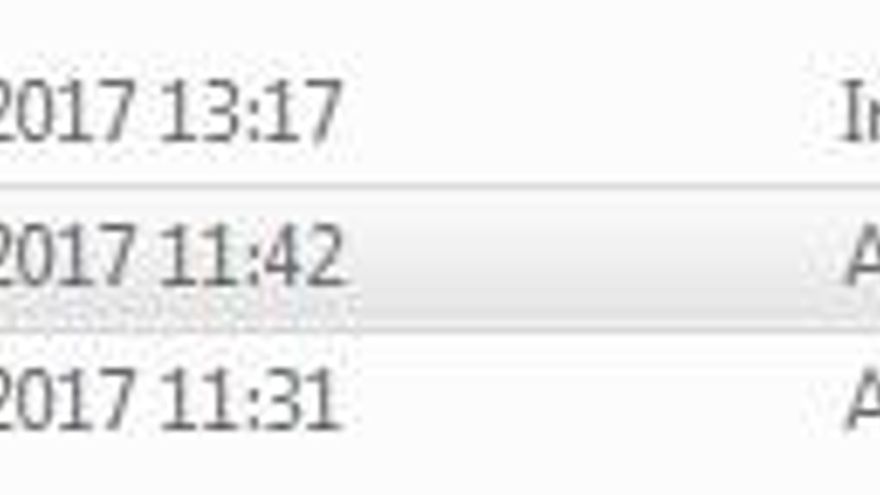
Si este nuevo archivo .pst va a ser su principal archivo de trabajo y desea que se guarden en él los mensajes de correo electrónico nuevos y enviados, deberá cambiar la configuración de la ubicación de entrega predeterminada en Outlook. Y esto se hace desde la configuración de la cuenta de correo.
Como siempre, espero haberte servido de ayuda.
Hasta el próximo post.
Sobre este blog
El blog de 'El amigo informático' nace con la intención de ser un cuaderno de bitácora de experiencias con las que a diario nos topamos en el ámbito tecnológico. Quien no tiene un “amigo informático” que le solventa dudas o problemas, le pasa los contactos cuando se cambia de móvil o le arregla el microondas.





